牺牲了摸鱼时间写了一个如何在NAT上用Frp连接RD Client的教程———应一些朋友的要求,只能说尽量做到便宜又好用。
引言
对于端口转发这件事,大家基本的印象基本还停留在转发ssh啥的低流量应用。但是吧,这都1202年了,国内的宽带基建虽然确实还有点拉,但是跑个RD客户端还是没啥问题的。接下来就给大家介绍一下要做的准备工作,选型原因以及操作步骤。
准备工作
服务器选型
很多类似的教程上面,都说用一个阿里云或者腾讯云的服务器就行。但是在这个场景中,上面两个其实都是不行的,因为带宽都太小了。就默认最便宜的云服务器配置来说,1M的带宽,只能编辑一下word和excel,其他动态多一点的任务基本别想。具体remote desktop的基本带宽占用可以参考这个网址,微软在里面详细的展示了两种编码在各种不同条件下的表现。
然后有人就要问了,那么那个优惠的轻量应用服务器怎么样呢?答案还是否定的,5M的带宽只能说刚刚达到能用的线,想要舒适的使用,这点带宽还是远远不够的。面对一些动态多的场景,就算巨硬的压缩写的再好,流量需求也会暴增到十几兆每秒,这时候用这玩意,不客气的说,ppt都比这流畅。
纵观所有云服务器平台,提供轻量应用服务器的阿里和腾讯云基本已经很有性价比了,那我们能不能加一点带宽再用呢?腾讯和阿里说,当然可以,你只要充钱,就能变强。
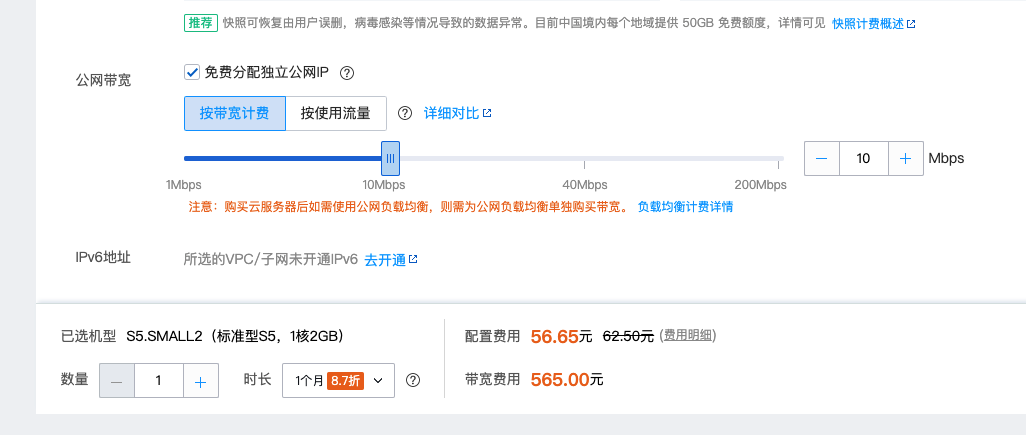
10M的带宽,带宽费一个月565。。。国内的商用带宽费用。。。只能说懂得都懂。。。
那又有人说了,如果我反手一个按量付费怎么说,流量一个g只要8毛,你还能一个月200块把我秒了?你能秒杀我??200块你今天能秒杀我,我!当!场!把这个电脑屏幕吃掉!!!
别急,我们来算一笔帐嗷,每天用4小时远程,一个月30天,每秒5Mb不过分吧,那就是 \(4*60*60*30*5/8000*0.8=216\) ,一共用了270G的流量,光流量钱就要花掉整整216块。。。另外还有数据存储和服务器本身的钱,简直是坑中坑。
说来说去,我们的目标并不是一个完整的服务器,所谓服务器,在这里的用途不过是用端口转发流量的工具人罢了。
为了解决这个问题,请容我向各位隆重介绍共享经济时代由虚拟化技术发展出的新产物 ”nat服务器“
所谓nat服务器,就是在同一个vps上通过共享ip的方式提供服务的服务器,用人话来说就是在同一台服务器上挤一挤。nat服务器一般都是通过打包端口的方式出售,比如10个端口+1c+2g这样的方式卖。秉承着能用就行的原则,为了少花点钱,也只能挤一挤了。
在这里,我将以cloudiplc的nat服务器举一个例子,顺便吐槽一句,这网站日常不是上不去就是很慢,但是本身的服务器质量还是不错的。
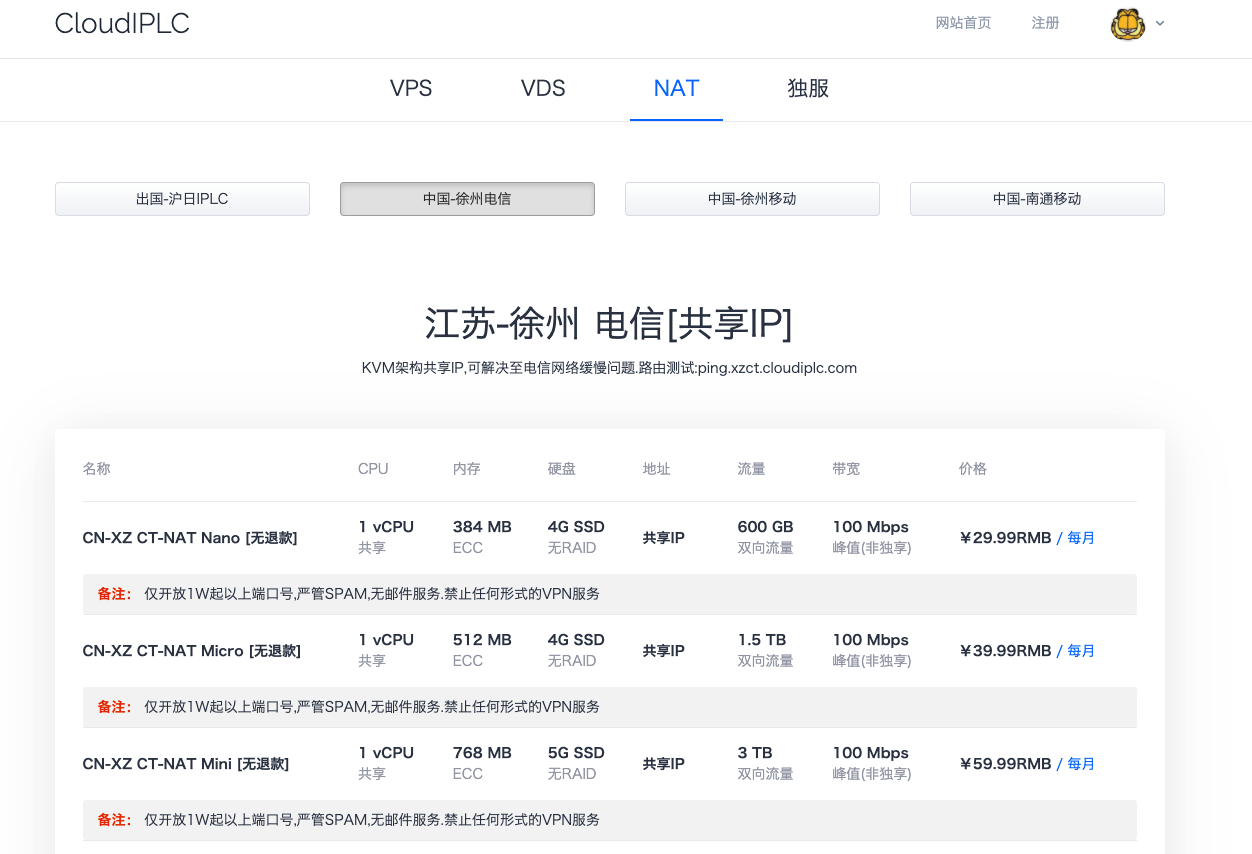
上面这玩意一个月30,包年还能优惠到300,每个月600G的双向流量,带宽足足有100Mbps啊!100Mbps这不得起飞喽啊(说来你们可能不信,我用remote desktop看过电影。。。),对于我们这个需求来说,这不比腾讯云和阿里云香到不知哪里去了。唯一的缺点就是只提供10个端口。不过对我们来说,这都不算事。

其实远程桌面的体验好不好,带宽是一个方面,延迟是另一个方面,对于我们这种想省钱买NAT服务器的人来说,基本上服务器的地区都在江苏,你的机器即使就在你旁边,你还是得承受双倍的到服务器的延迟。。。拿成都举一个例子,网络状况好的时候,ping江苏的服务器的测试值是45ms左右,网络稍差点,就是80ms,一来一回就是100多毫秒的延迟,其实还是挺影响体验的。。有条件的请尽量选服务器近一点的。
类似的nat服务器厂商还有很多,比如akkocloud之类的等等,具体都可以google查询资料然后购买,这边就不做推荐了。
由于我购买的是cloudiplc的,所以下面所有内容都会以cloudiplc的作为例子,其他厂商的操作也是类似的,可以举一反三。
服务器配置
服务器配置这一步是很简单的。在你购买完服务器之后,你会获得初始的root密码和服务器的ip。在你连上服务器,修改完初始root密码后,我们正式开始下面的配置教学。
注意:由于我们使用的是nat服务器,这就意味着ssh默认的22端口是不可以直接访问的,要用ssh连接,首先需要配置一下端口的映射规则,将22端口映射到你服务器所允许的端口号范围内,图示可以参考下面的关于frps面板
首先,我们需要获取cpu的架构,防止装错包。输入 arch 即可查看。
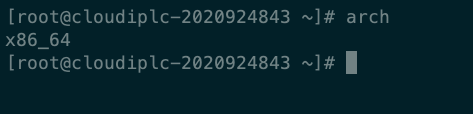
上面的结果说明cpu架构是x64的,因此我需要下载frp的对应的linux_amd64包,找一个最新的符合你购买的服务器cpu架构的包,复制下载链接然后用wget copied_url 就可以下载了。在解压了下载的包之后,可以看到里面包含了这些内容。
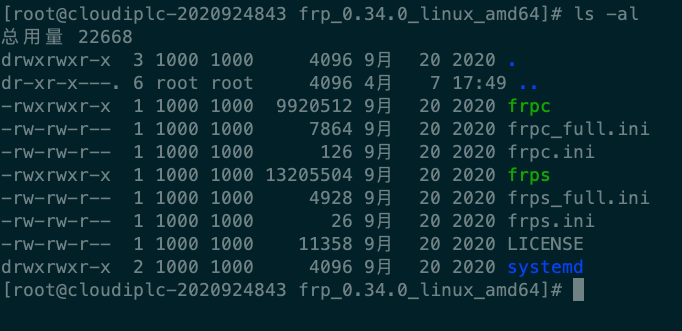
其中frpc开头的都是给客户端用的,因此用rm frpc*来删除全部不需要的文件。
frps.ini的配置
配置的重点在于frps.ini的配置,其中所有的配置项的含义都可以在frps_full.ini的文件中看到相应的注释。
在这里,我放一下我的大概的配置
[common]
# 绑定的地址,由于是本身,所以填0.0.0.0
bind_addr = 0.0.0.0
# 绑定的端口,后续客户端需要连接这个端口
bind_port = 5443
# kcp加速的端口,没有需求的可以不填
kcp_bind_port = 5443
# 管理面板端口
dashboard_port = 6443
# 管理面板用户名和密码,请自行修改
dashboard_user = aaaaa
dashboard_pwd = 11111
# 管理面板使用的http和https端口
vhost_http_port = 80
vhost_https_port = 443
# log文件地址
log_file = ./frps.log
# log等级以及存储的天数
log_level = info
log_max_days = 3
# 客户端连接时需要使用的token,请自行修改,客户端需要填写
token = xxxxxxxxx
# 最大连接数
max_pool_count = 50
在配好了上述的参数之后,就可以尝试运行一下,看一下效果了,使用./frps -c ./frps.ini 来运行,在看到成功的日志之后,就可以Ctrl+C把它关掉了。
将frps作为服务启动
接下来就该去修改之前frp解压出来的systemd/frps.service文件了,把它修改成这样
[Unit]
Description=frp service
After=network.target syslog.target
Wants=network.target
[Service]
Type=simple
ExecStart=/root/frp/frps -c /root/frp/frps.ini
Restart=always
RestartSec=10s
[Install]
WantedBy=multi-user.target
其中的ExecStart字段,把里面的frps以及frps.ini修改为你实际的绝对路径。
然后,把这个文件不管是mv还是cp,总之丢到/usr/lib/systemd/system目录下,这个目录就是service的默认目录了。
接下来就可以检查服务是否存在了。运行systemctl status frps,可以看到这样的状态

说明这个服务已经被载入了,只是还没有运行。然后执行systemctl start frps来启动服务,我们再用上面提到的status来查看状态,看到下面这样的就是运行成功了
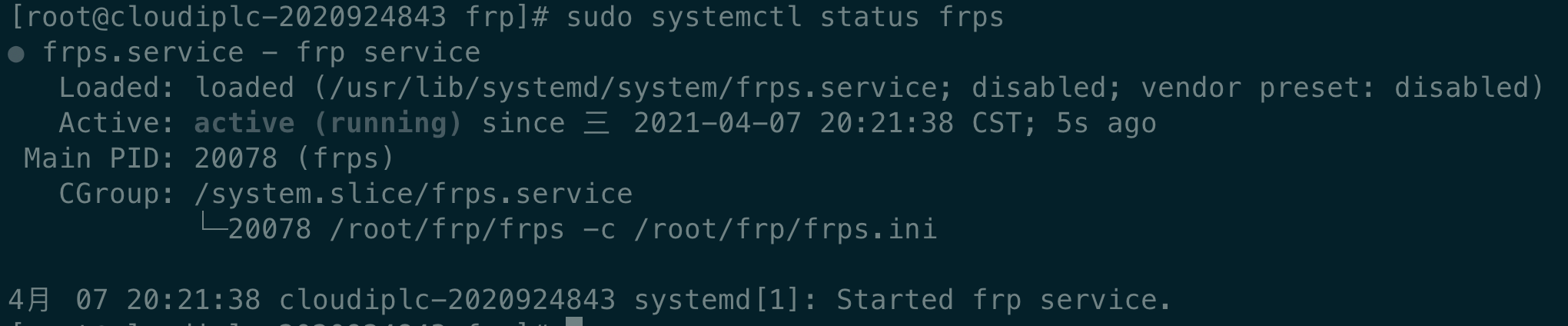
最后使用systemctl enable frps来将其加入启动目录,这样以后即使服务器意外重启,frps服务也可以自己启动。
关于frps面板
frps面板是用来查看流量使用以及客户端连接的,对于我们后面测试客户端的连接有很重要的作用。
理论上来说我们直接访问http://ip:6443就可以了,因为我们之前绑定的管理面板端口是6443,但是我们现在在用nat服务器,因此,我们首先需要配置一条端口映射规则,把6443映射到他允许的端口段中。
关于这些映射使用的协议,如果你不懂应该用什么协议,那就选择tcp。对于国内的vps来说,因为按照国内的法律法规来说没有备案是不允许建站的,所以http以及https协议一般都是禁用的,因此最好还是使用tcp协议。
下面的图片中就展示了我将ssh的22端口,用于绑定的5443端口以及管理面板的6443端口都映射了出来,这就意味着,你可以以http://ip:公网端口的方式,访问你相应的内网端口,也就是你的服务端口。
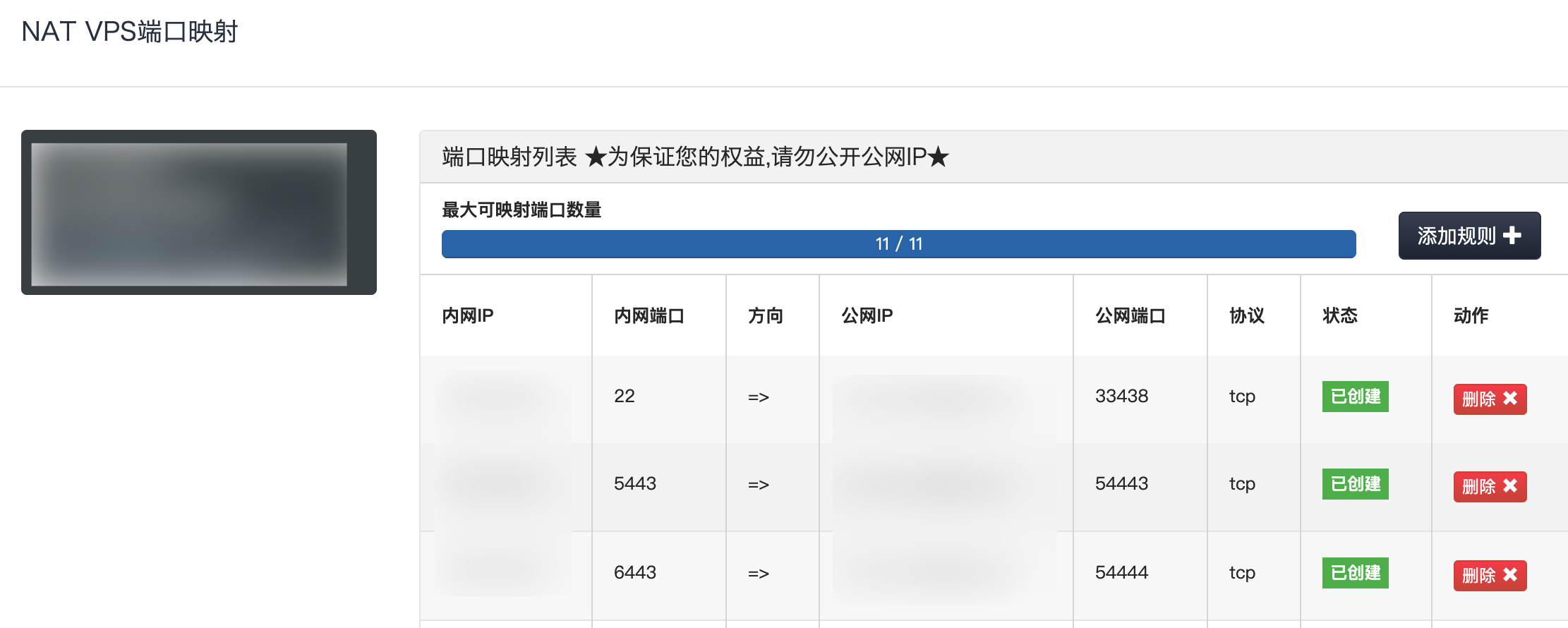
按上面图片中的配置,我可以访问54444端口来查看我的frps的面板,大概就长下面这样。
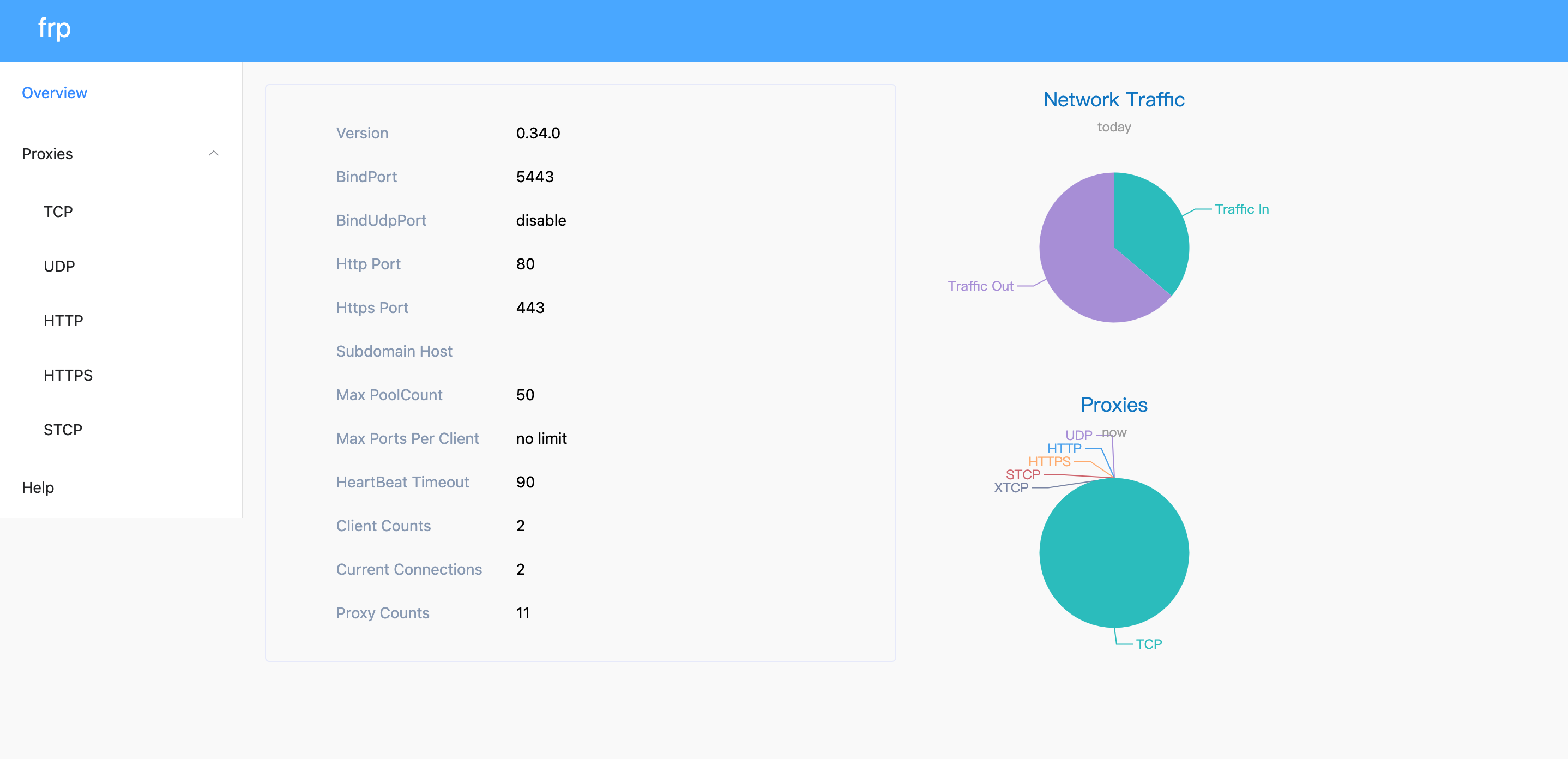
由于我们上面都是用的tcp协议,因此可以进入tcp的条目中查看已经连接的通道。具体会在后面的客户端配置中展示。
客户端配置
对于我们远程桌面的需求,客户端当然就是windows端啦,同样非常简单。还是像上面一样,把frp的包下载下来,然后解压找个地方放好。
frpc.ini的配置
随便用vscode或者别的什么编辑器打开frpc.ini,然后把里面的内容修改成下面这样
[common]
# 服务器地址,有ip就填ip,nat厂商提供了域名的话就填域名
server_addr = 111.222.333.444
# 服务器绑定端口,注意,这里是映射到外网的端口
server_port = 54443
# 用于连接的token,请务必和服务端的对应
token = xxxxxxxx
# 这一条不能省略,是和服务端建立通道的通道名,如果有多条,请不要重复
[windows_remote_desktop]
# 类型和上面提到的一样,不知道填什么就填tcp
type = tcp
# 需要转发出去的ip,本机就填127.0.0.1,因此如果有一个openwrt的路由器的话,实际上是可以在路由器上部署frpc的,把下面的ip改成实际需要转发的ip即可
local_ip = 127.0.0.1
# 需要转发的端口,对于remote desktop来说,默认3389
local_port = 3389
# 这个是客户端指定的服务端端口,关键点看下面的解析
remote_port = 57777
关于这个remote_port的配置项,我们需要特别关注,因为和正常的frp服务端不同,我们的服务端是跑在一个NAT服务器上的,这就意味着remote_port配置需要的是映射出来的外网端口,但是内网又需要这样的端口,为了减少各位心智上的负担,个人建议找一个不常用的端口号,进行一个原地tp,比如下面这样(逃
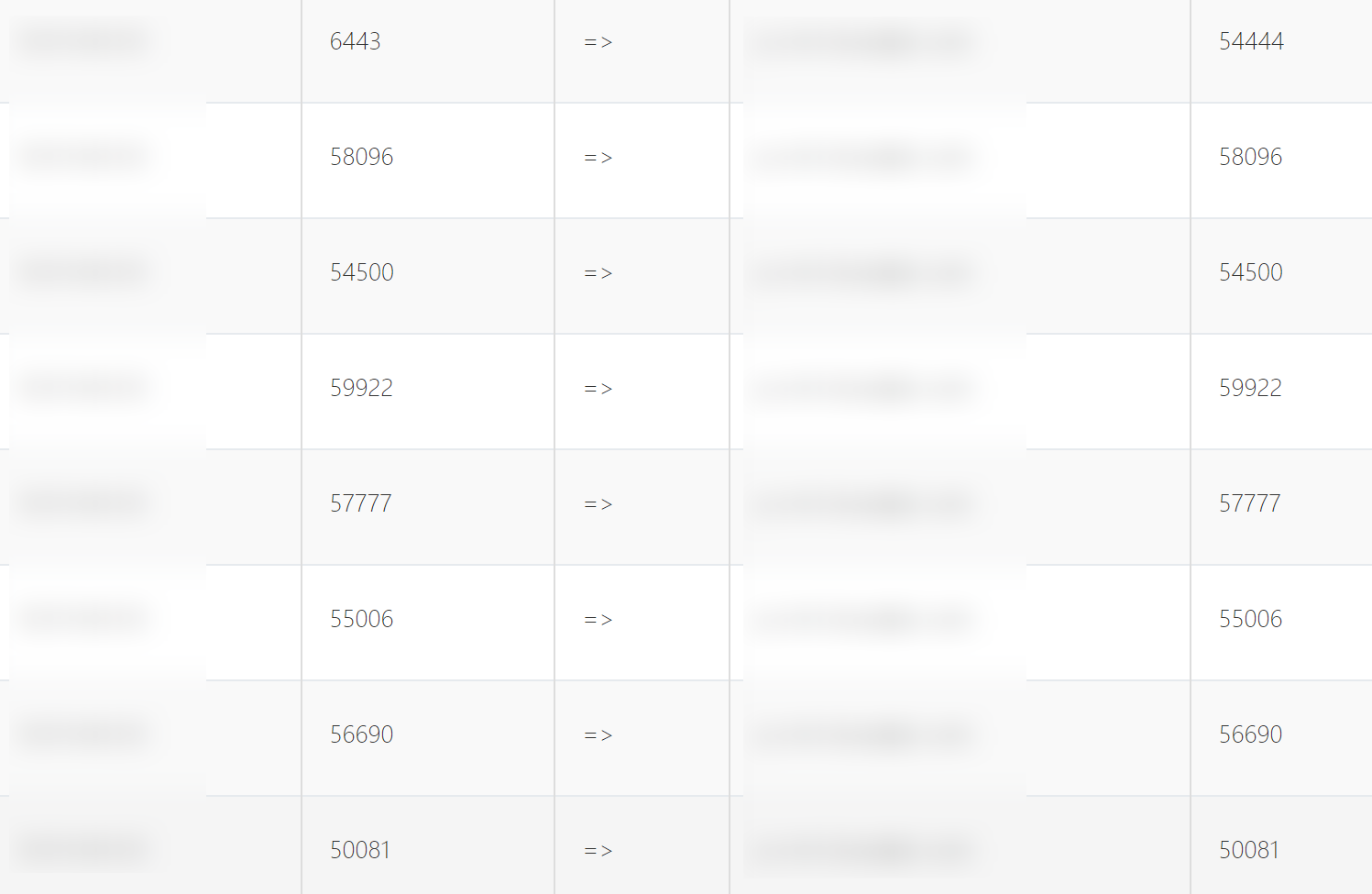
在我们使用frpc去连接服务器的时候,一定要确保remote_port是可用的。
当上面的步骤都完成的时候,我们就可以测试一下能不能用了。
开一个powershell,按照和服务端类似的操作进行启动

由于我已经启动了这个服务,所以这边再开一个会提示端口被占用,正常的话会提示成功连接。
当这边提示连上的时候,我们可以去服务端的frps管理面板看一下情况,这个时候tcp的条目中就会出现一个windows_remote_desktop的选项,后面的online就说明确实已经连上了。

在上面都确认可用之后,就可以Ctrl+C把它关掉了。
NSSM的使用
在linux上我们有systemd支持的服务管理系统,可以让我们自动启动这些服务,那么windows上有没有呢?
答案当然是有的,windows自身的服务可以通过
搜索 > 运行 > services.msc
打开详情窗口来看运行情况,或者进行管理操作。
但是问题来了,我们如何创建windows上的服务呢?有没有像linux上一样的方法来帮我们管理呢?
请容我介绍NSSM- the Non-Sucking Service Manager,从名字就可以看出,开发这玩意的老哥应该受了windows的服务管理不少折磨,于是整了一个这个造福全人类。
用法也非常简单,把他下载下来,放到一个你记得住的位置,然后打开powershell,cd到对应位置,直接运行nssm.exe,就可以看到这样的画面
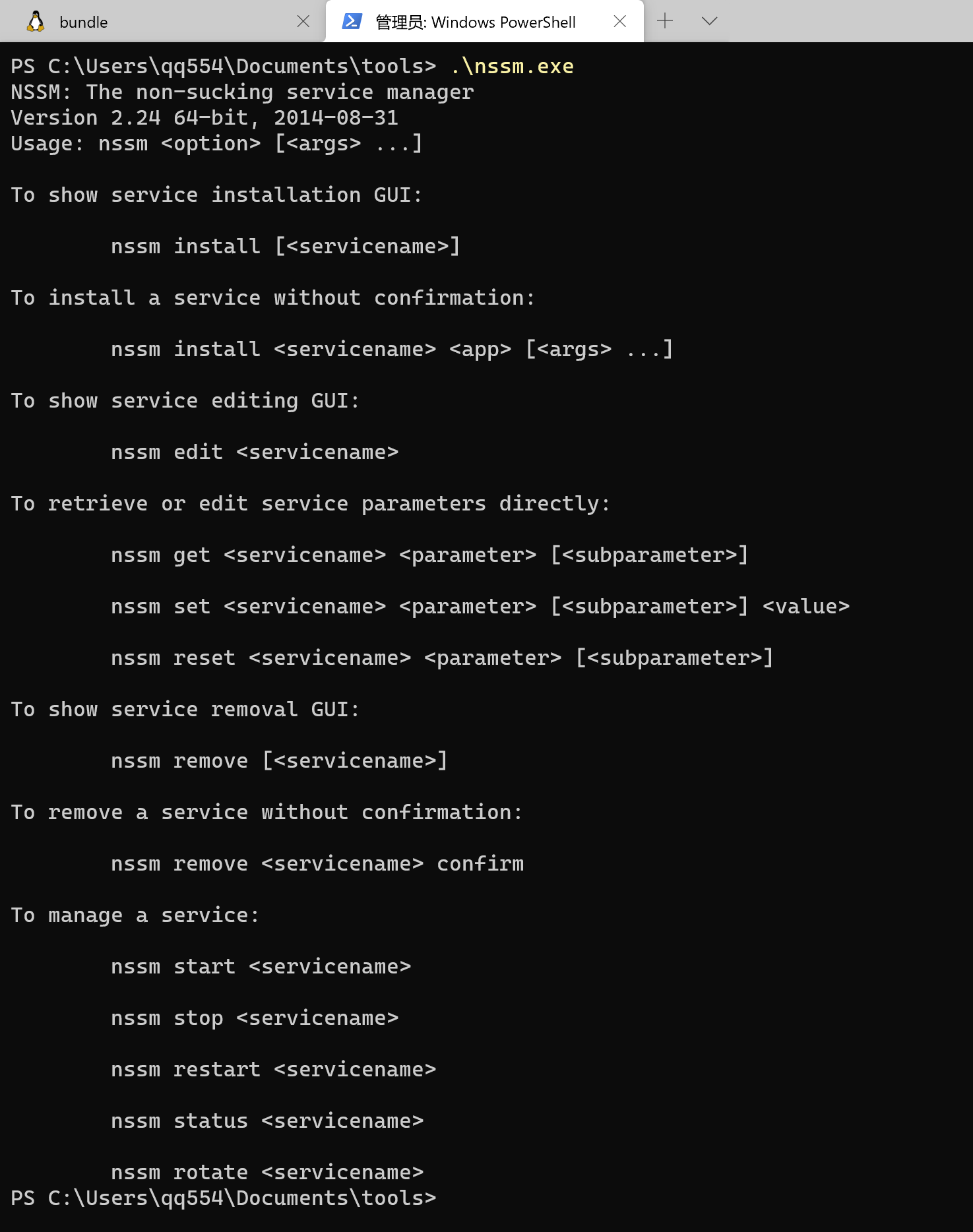
linux的体验他又回来辣~
那么让我们来把frpc安装成一个windows的服务,输入 nssm.exe install ,就会弹出一个这样的界面
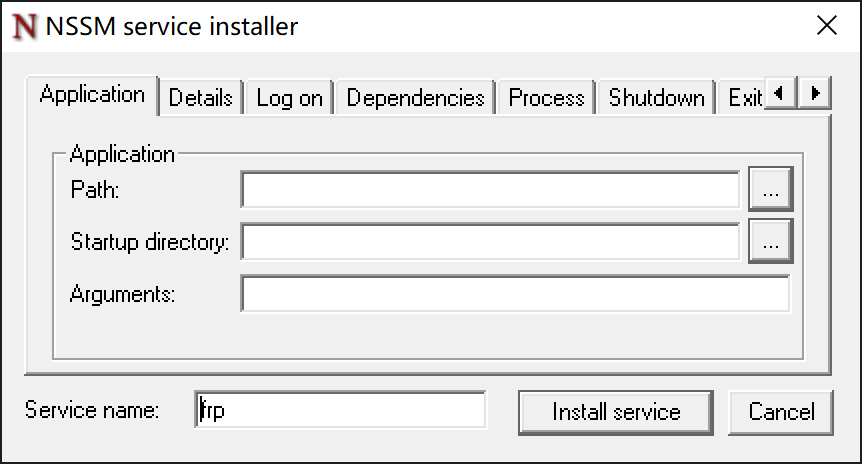
Emmmm,复古是复古了一点,不过我能用就行党是无所畏惧的。
点一下path右边的按钮,选一下frpc.exe,就完成了路径的填写,这玩意就会自动把启动目录填进去。下面的arguments填起来也很简单,写一个 -c 然后把path里的内容复制一下,后面加个 .ini就完事了。
至于后面的details之类的,愿意填就填,不过也没什么必要,直接点 install就完事了。最后 status看一眼运行状态, 看到SERVICE_RUNNING就说明一切都非常完美。

看到这里,所有的配置就都讲完啦。手动撒花。
一点Tips
关于最后的remote desktop软件的使用,打了这么多字,已经懒得讲了,简单的填上域名和映射好的端口就好了,细节建议自行百度。
只有对大伙的一个提醒,建议把颜色质量啥的全都拉满,毕竟我们已经是有100Mbps带宽的人了,要放肆一点(滑稽)
多屏幕的小伙伴记得点 Start session in full screen,否则另一块屏幕现实的东西你看不到。。除非你远程桌面的时候也是多屏,那请当我没说。
另外mac用户建议点上 Optimize for Retina displays,体验一下清晰的世界。
总算把这教程敲完了,一看字数,比我课程报告都多。。还不如早点摸鱼去了。。